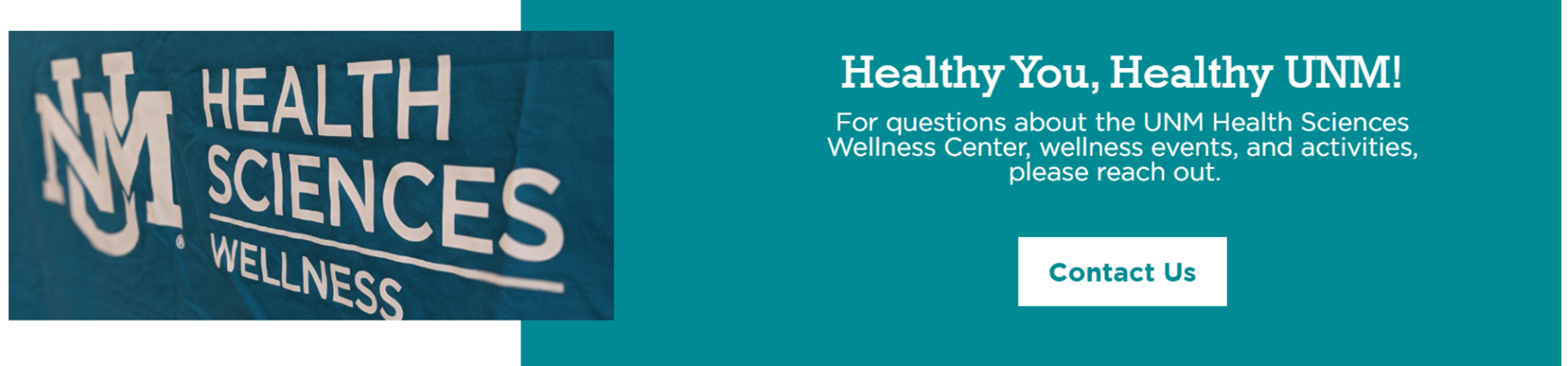1. Connectez-vous à cascade.unm.edu avec vos informations d'identification UNM standard.
2. Cliquez sur « SITE : Aller au site », dans le coin supérieur gauche (Figure 1). Sélectionnez le site que vous souhaitez modifier. Il se trouvera très probablement dans une catégorie plus large (par exemple, « École de médecine » ou « HSC Admin. »)
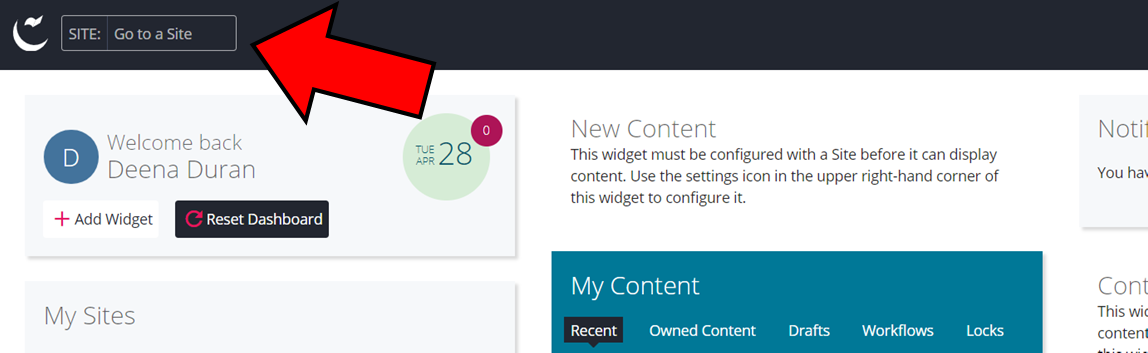
3. Ici, vous verrez la disposition des dossiers du grand dossier. Vous verrez un dossier intitulé "_blocks" où vous créerez tous vos blocs (Figure 2).
CONSEILS:
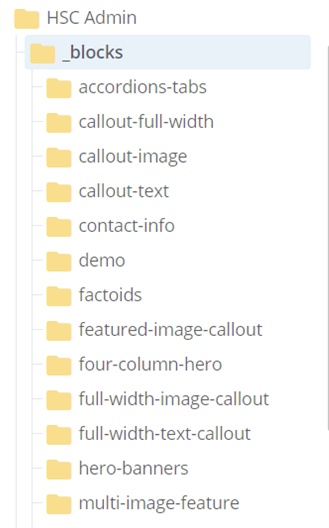
4. Dans le dossier "_blocks", vous verrez de nombreux sous-dossiers (Figure 2). Ceux-ci organisent vos blocs en fonction du type de bloc que vous configurez. Veuillez vous référer au guide des modèles qui décrit à quoi ressemblent ces blocs.
5. Une fois que vous avez choisi le type de bloc que vous utiliserez, cliquez sur « Ajouter du contenu » en haut à gauche de la page (Figure 3).
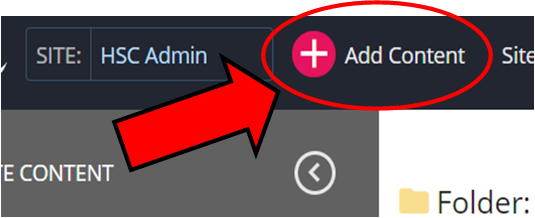
6. C'est ici que vous pouvez ajouter tout nouveau contenu, tels que des blocs, des fichiers (tels que des photos), des pages Web et des dossiers. Pour notre exemple, nous allons créer une « image de légende ».
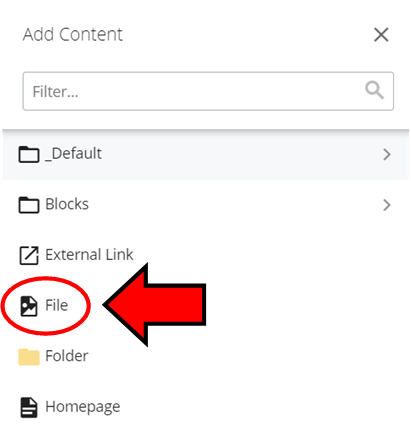
7. Tout d'abord, nous devons télécharger l'image que nous utiliserons. Choisir le dossier," (Figure 4). Sélectionnez une destination dans Cascade pour enregistrer le document. Téléchargez votre image et renommez-la avec les conventions de nommage appropriées, sans espaces ni majuscules.
8. Lorsque vous avez terminé, prévisualisez votre brouillon (Figure 5) et soumettez vos modifications (Figure 6).
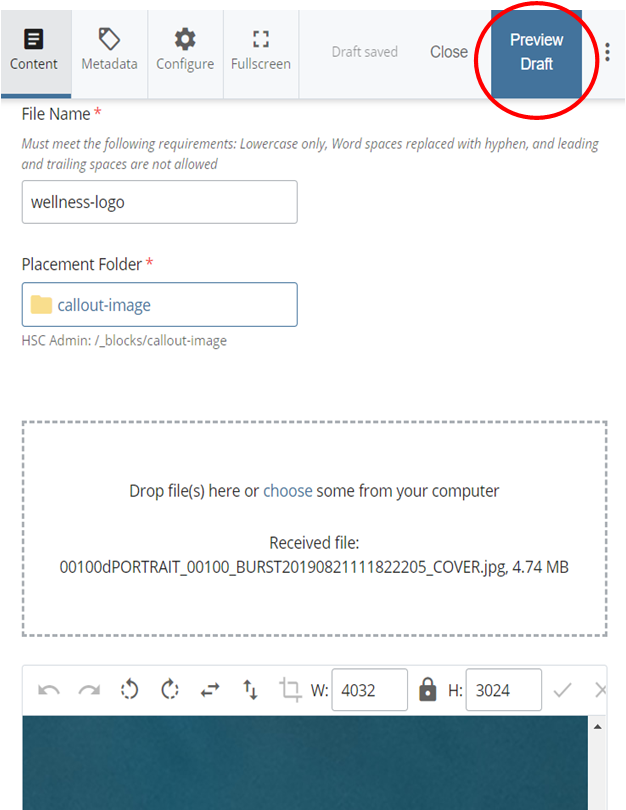
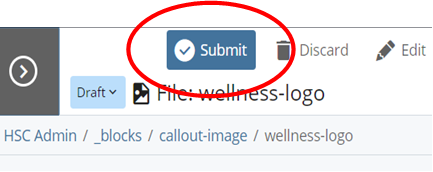
9. Allez dans « Ajouter du contenu » (Figure 3) et sélectionnez « Blocs ». Sélectionnez le type de bloc que vous souhaitez créer. Pour notre exemple, nous allons créer une « image de légende ».
10. Renommez votre bloc avec quelque chose qui le distinguera des autres images de légende. Assurez-vous de l'enregistrer dans le dossier approprié pour le bloc. Si vous créez une image de légende, placez-la dans le dossier "callout-image" dans "_blocks".
11. Choisissez votre image en fonction de l'endroit où nous l'avons enregistrée précédemment, à l'étape 7. Ajoutez un titre et votre contenu (Figure 7).
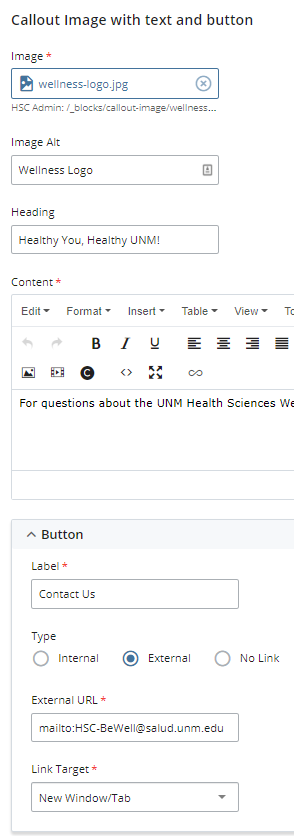
12. Pour le bouton, vous pouvez ajouter un lien interne ou externe, ainsi qu'un contact email (Figure 7).
13. Une fois terminé, prévisualisez le brouillon et soumettez-le.
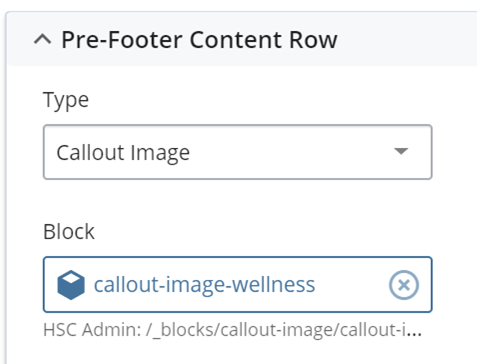
14. Accédez à la page Web que vous souhaitez modifier. Il devrait être disponible dans le menu du contenu du site. Une fois la page ouverte, cliquez sur le bouton Modifier en haut à droite.
15. Ajoutez une ligne de contenu en sélectionnant le signe plus vert.
16. Sélectionnez le bon type de bloc que vous ajoutez. Pour cet exemple, nous allons ajouter notre image de légende. Sélectionnez le bloc spécifique que nous avions créé. (Figure 8)
17. Prévisualisez votre brouillon et soumettez. Vous verrez maintenant votre page Web avec ce bloc mis à jour (Figure 9)!